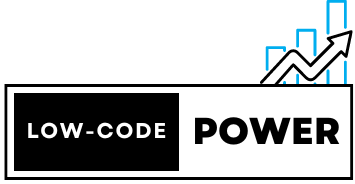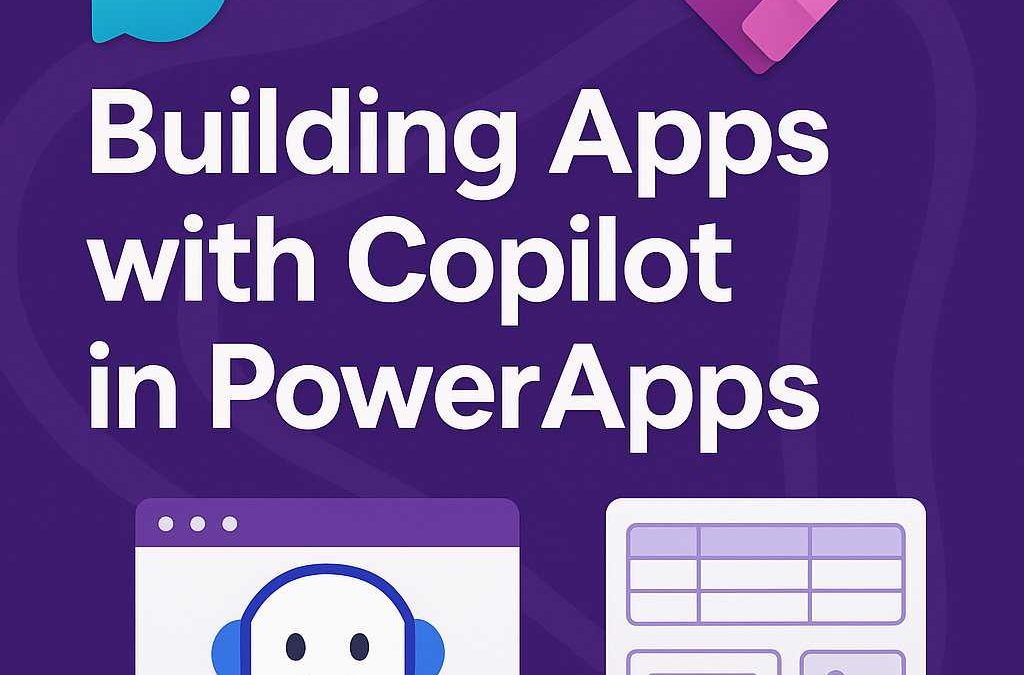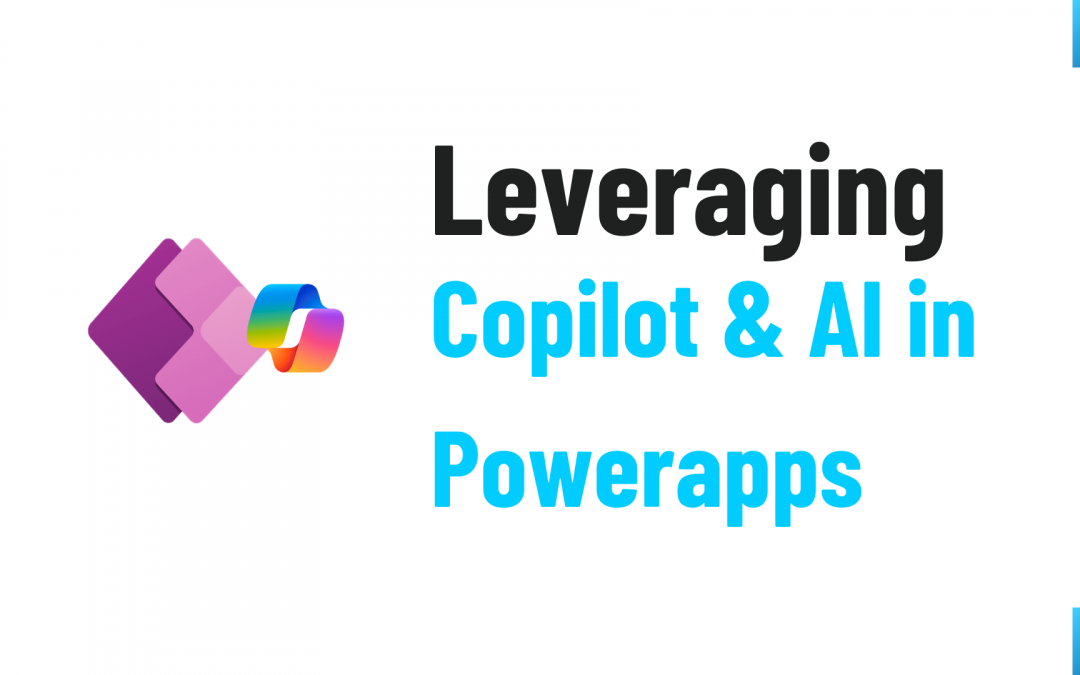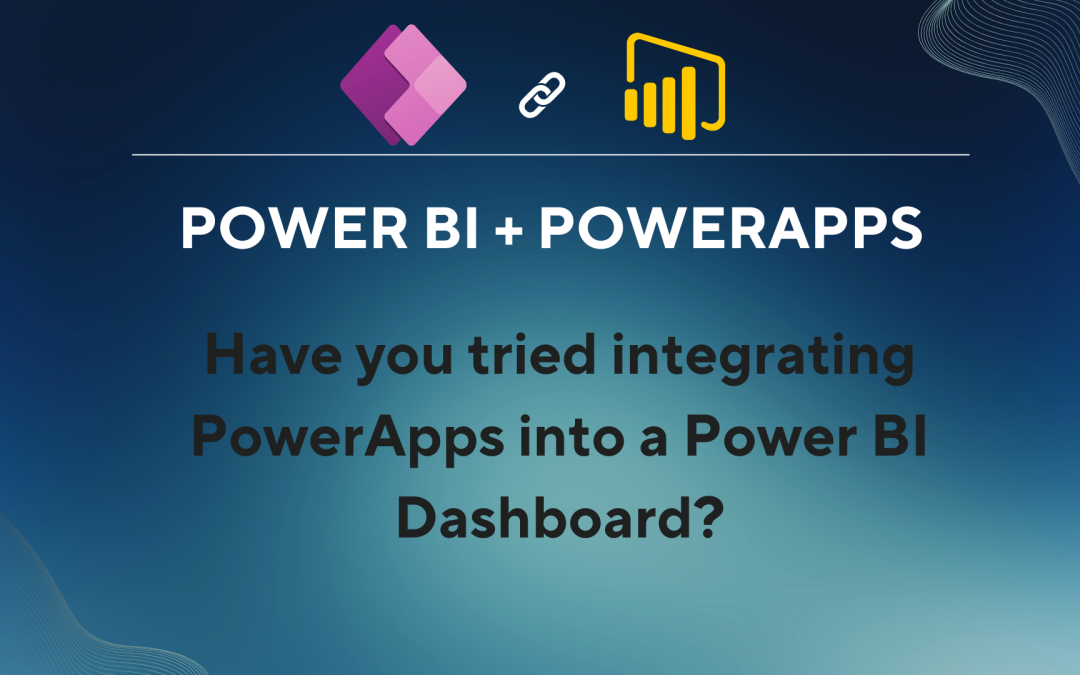
Power BI + PowerApps: From Insight to Action in One Dashboard
Ever looked at a Power BI report and thought,
“Cool, I see the problem—but now I have to go somewhere else to fix it”?
Well, not anymore.
By integrating PowerApps directly into your Power BI dashboards, you can take action on your data without ever leaving the report. Whether it’s updating records, submitting feedback, or triggering workflows, this combo is a game-changer for business users.
Let’s walk through a real-world example to show just how easy—and powerful—this integration can be.
🚨 The Scenario: Helpdesk Ticket Dashboard
You manage an internal IT helpdesk team. Your Power BI dashboard already shows:
- The number of tickets that are open, resolved, or overdue.
- A list of ticket details (like priority, technician, and department).
- Filters to slice the data by date, issue type, or team.
So far, so good.
But here’s the pain point:
You can see the tickets, but you can’t do anything with them.
Your team still has to open a separate system (like SharePoint or a ticketing tool) to update the status or assign someone new.
That’s extra work. It slows people down. And it kind of defeats the point of having a live dashboard.
💡 The Fix: Embed a PowerApp Right in the Report
Step 1: Add the PowerApps Visual
Inside Power BI:
- Add the PowerApps custom visual from the marketplace.
- Drag in the relevant fields (like Ticket ID, Status, and Assigned To).
- Choose to create a new app or use one you already built.
Let’s go with creating a new one.
Step 2: Build a Simple App
PowerApps will open in your browser with the data fields passed over.
You build a basic app:
- Display ticket info in a form.
- Add a dropdown to update the status.
- Add a “Save” button that writes back to your data source (like SharePoint, SQL, or Dataverse).
Step 3: Embed and Use It
Once you save and publish the app, it’s live in your Power BI dashboard.
Now, when your manager clicks on a ticket row in Power BI, the app:
- Instantly shows the details of that ticket.
- Lets them update the status or assign someone new.
- Pushes the update back to the source—and Power BI reflects the change in real time.
Magic, right?
🧠 Why This is Awesome
| 🔹 Benefit | 🔍 What it Means |
|---|---|
| No more switching tools | Handle updates right inside the dashboard. |
| Live data, live actions | Updates are reflected instantly in visuals. |
| Cleaner workflows | Fewer steps, less confusion. |
| Custom apps for your exact needs | Tailor the app for your process. |
✨ Bonus: Add Automation with Power Automate
Want to take it further? You can plug in Power Automate to:
- Send an email when a ticket is marked “Urgent.”
- Trigger follow-ups after 3 days of inactivity.
- Log updates to an audit trail automatically.
Your PowerApp becomes a workflow hub right inside your BI report.
🚧 Things to Keep in Mind
As cool as this all is, here are a few things to watch out for:
🖥️ Power BI Desktop Can’t Run the App
You can set everything up in Power BI Desktop, but the embedded PowerApp only runs in the Power BI Service (online). It won’t function in desktop preview mode.
🔐 Users Need the Right Permissions
Anyone using the dashboard needs access to:
- The Power BI report
- The PowerApp
- The data source (e.g., SharePoint, SQL, Dataverse)
If someone’s missing a permission, things won’t work—and the errors aren’t always clear.
📤 PowerApps Can’t Write to Power BI Datasets
You can’t update a Power BI dataset directly through PowerApps.
Instead, PowerApps writes to the original data source (like SharePoint or SQL), and Power BI refreshes to show the updated info.
🧼 Keep It Clean
Since your PowerApp is embedded in a dashboard, keep it:
- Simple and focused.
- Fast-loading (avoid too many controls).
- Easy to use with minimal training.
💸 Licensing May Apply
If you’re using premium connectors (like SQL or Dataverse) or advanced features, your users might need PowerApps premium licenses. Make sure to check your org’s licensing plan.
Wrap-Up: Smarter Dashboards, Faster Decisions
Power BI tells you what’s happening.
PowerApps lets you do something about it—right then and there.
This integration helps teams take immediate action based on live data. It reduces friction, streamlines operations, and brings your insights to life.
If you’re already using Microsoft’s Power Platform, this combo is a no-brainer.